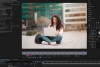Photoshop 2024: Generative Fill & Expand
In the ever-evolving landscape of digital creativity, Adobe has once again pushed the boundaries of what's possible with its Photoshop 2024 release and the groundbreaking features known as Generative Fill and Generative Expand. I highlighted some of the features of Generative Fill in a previous blog using the beta release of Photoshop, but now we have an official final release and a more stable 1st generation AI toolset.
With Generative Fill and Expand, the realm of image manipulation takes a quantum leap forward, allowing users to not only enhance existing photographs but also craft entirely unique imagery, or even conjure elements into existence that were never there before. It's a fusion of technology and artistic expression that promises to revolutionize the way we approach visual storytelling and graphic design.
Generative Fill and Generative Expand are the latest AI wonder tools, primarily functioning by creating selections and then employing AI to fill those selections based on user-provided prompts. A prompt typically consists of text or a brief description, serving as the catalyst for AI to generate content, whether it's text, images, music, or any other form of creative expression. Think of it as a conversation starter with the AI, a way to communicate your desires, ideas, or intentions.
For instance, in the context of text generation, a writer can input a prompt such as, "Write a short story about an astronaut's first encounter with an alien civilization." This simple sentence becomes the spark that ignites the AI's creative engine. It interprets the prompt, understands the context, and then proceeds to craft a narrative based on the given theme. The output can range from a few sentences to entire paragraphs, depending on the complexity of the prompt and the AI model's capabilities.
Much like popular AI services such as Midjourney or DALL-E, Photoshop's Generative Fill and Expand rely on prompts or descriptions to bring your creative vision to life.
This revision maintains the original content while enhancing readability and clarity.
There are three basic ways to use these tools in Photoshop:
- CONTEXTUAL TASK BAR: After selecting an area in your document, click on GENERATE on the Contextual Task Bar.
- PROPERTIES WINDOW: After generating artwork, you can modify, add variations, or generate new artwork using the PROPERTIES WINDOW when any generative A.I. layer is selected.
- CROP TOOL: When cropping beyond the edges of your document with the CROP TOOL, go to your OPTIONS panel at the top of your window and switch FILL to GENERATIVE EXPAND.
Now, let's delve into these features to learn more about them.
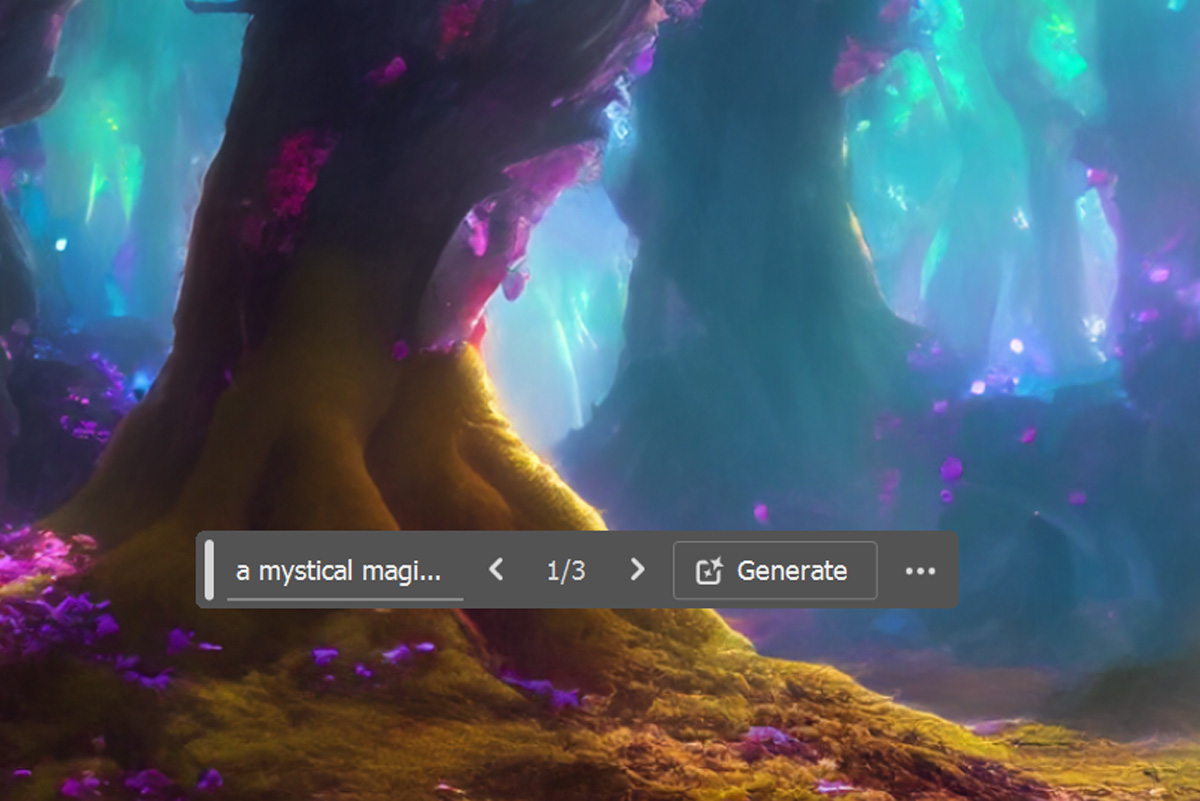
CONTEXTUAL TASK BAR METHOD
Open Photoshop 2024 and create a new blank document of any size. Next, simply use Command/Control+A to select the entire background. In the center of the workspace, you will find Photoshop's new Contextual Taskbar, which floats in the center. If, for some reason, you do not see this taskbar, navigate to WINDOW > CONTEXTUAL TASKBAR at the bottom of your menu. Once the Task Bar appears, click on GENERATIVE FILL and type in something like "A mystical magical forest." This action will generate your image and display alternative options on the right-hand side under your PROPERTIES panel.
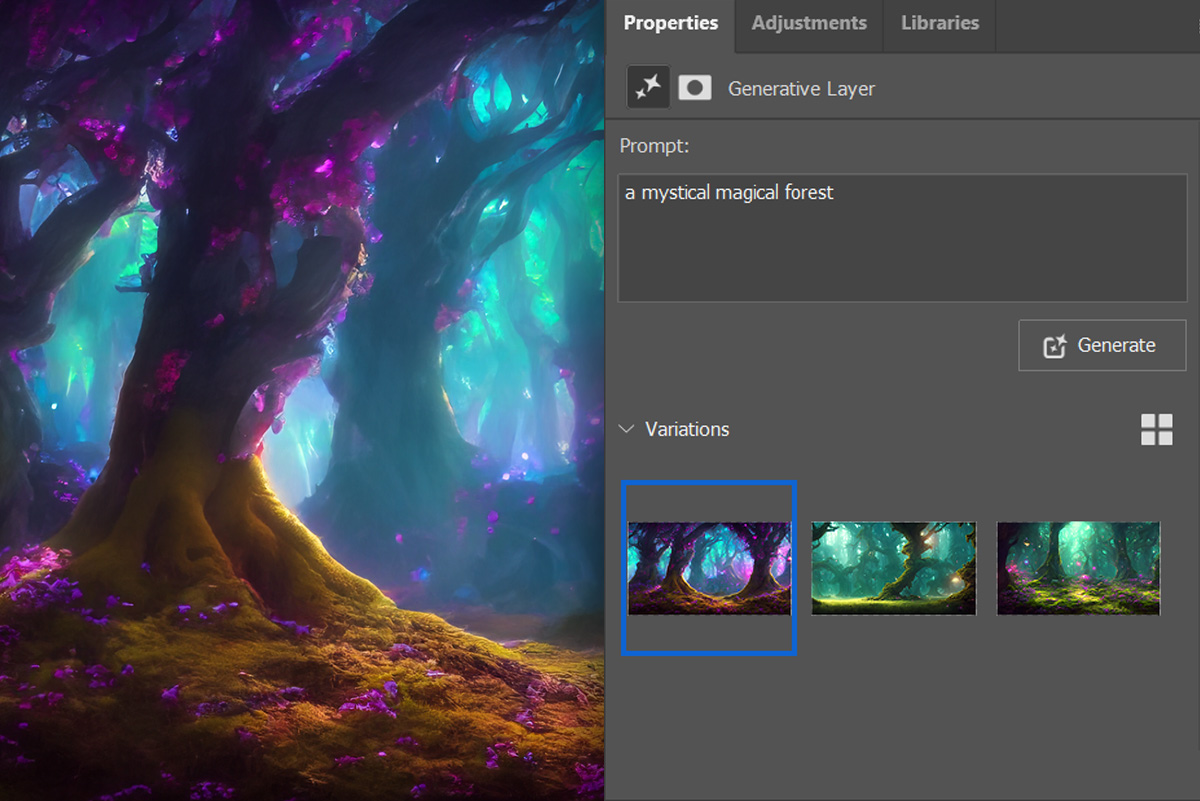
USING THE PROPERTIES PANEL
After creating the initial generation of art, you can make modifications using your PROPERTIES panel. The Properties panel is dynamic and displays information based on the selected layer. If you select a shape layer, you'll see shape information; for a type layer, you'll see type information. When you select a Generative layer, it will display generative information, including the prompt and three (3) variations of your artwork. Please note that due to the unique nature of generative art, each variation may have a similar style but will be distinct.
Now, navigate to the PROPERTIES panel and simply click the GENERATE button to regenerate the artwork based on the same prompt.
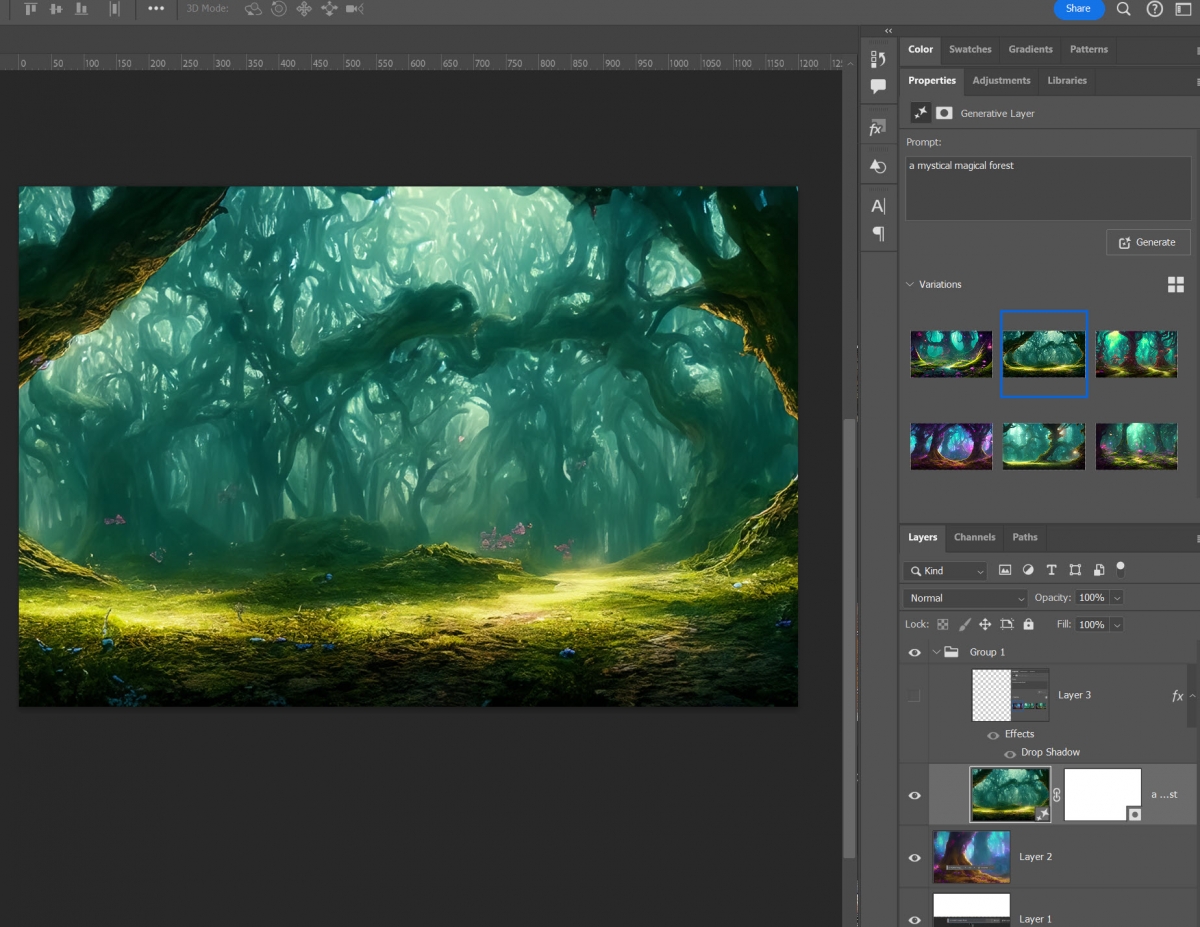
As depicted in the image above, three additional image alternatives have appeared in the Properties panel. You can repeat this process as many times as necessary to find the best version of your artwork. Once you are satisfied, select the one you wish to use, and you are ready to continue your creative work in other ways.
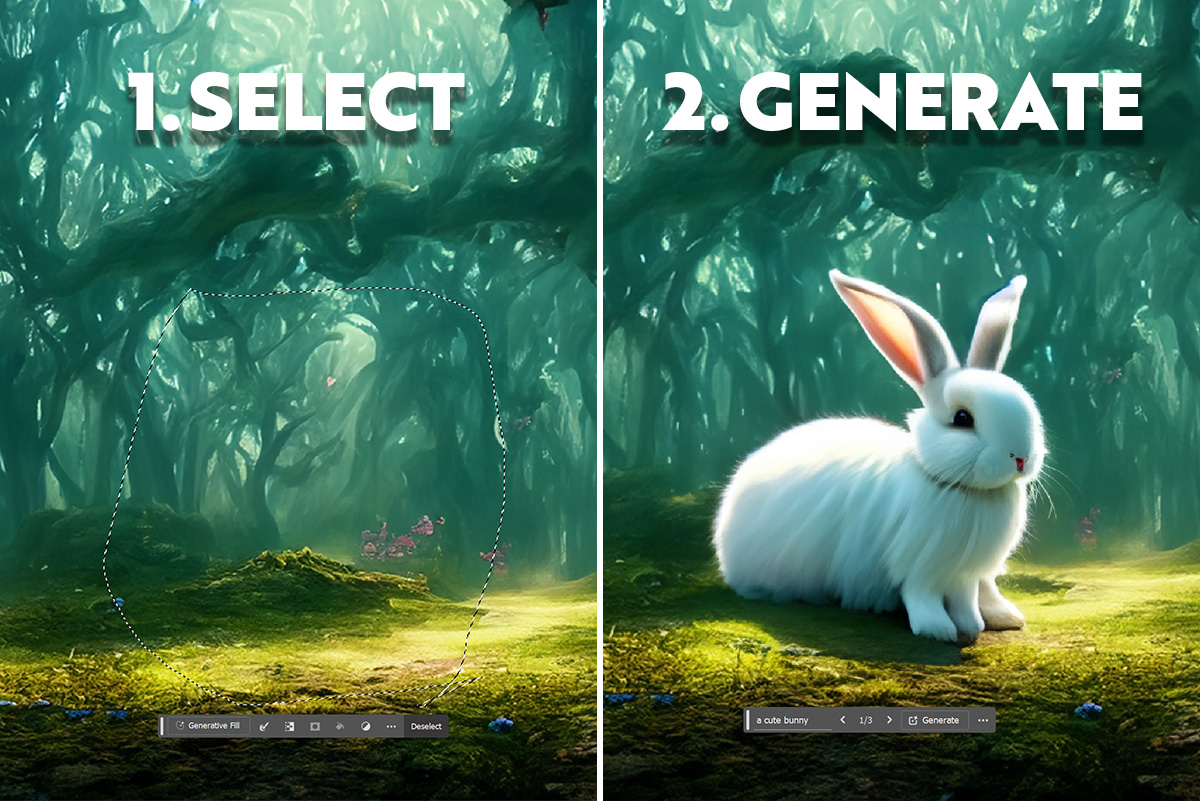
To proceed, I selected one of my generative art alternatives, which looked great. However, I wanted to add something to this scene. Using ANY selection tool, choose an area and type something new in your Contextual Task Bar. In my case, I opted for the Lasso Tool, a freehand selection method. For this example, I wanted to generate an image of a rabbit standing on the ground. I used the Lasso Tool to outline the desired location (as seen on the left-hand side of the image above). Now, click on GENERATIVE FILL in your TASK BAR and type "a cute bunny," then click on the GENERATE button. The result I obtained is shown on the right in the image above. The AI seamlessly matches the color and lighting of you new generated artwork against the the background artwork.
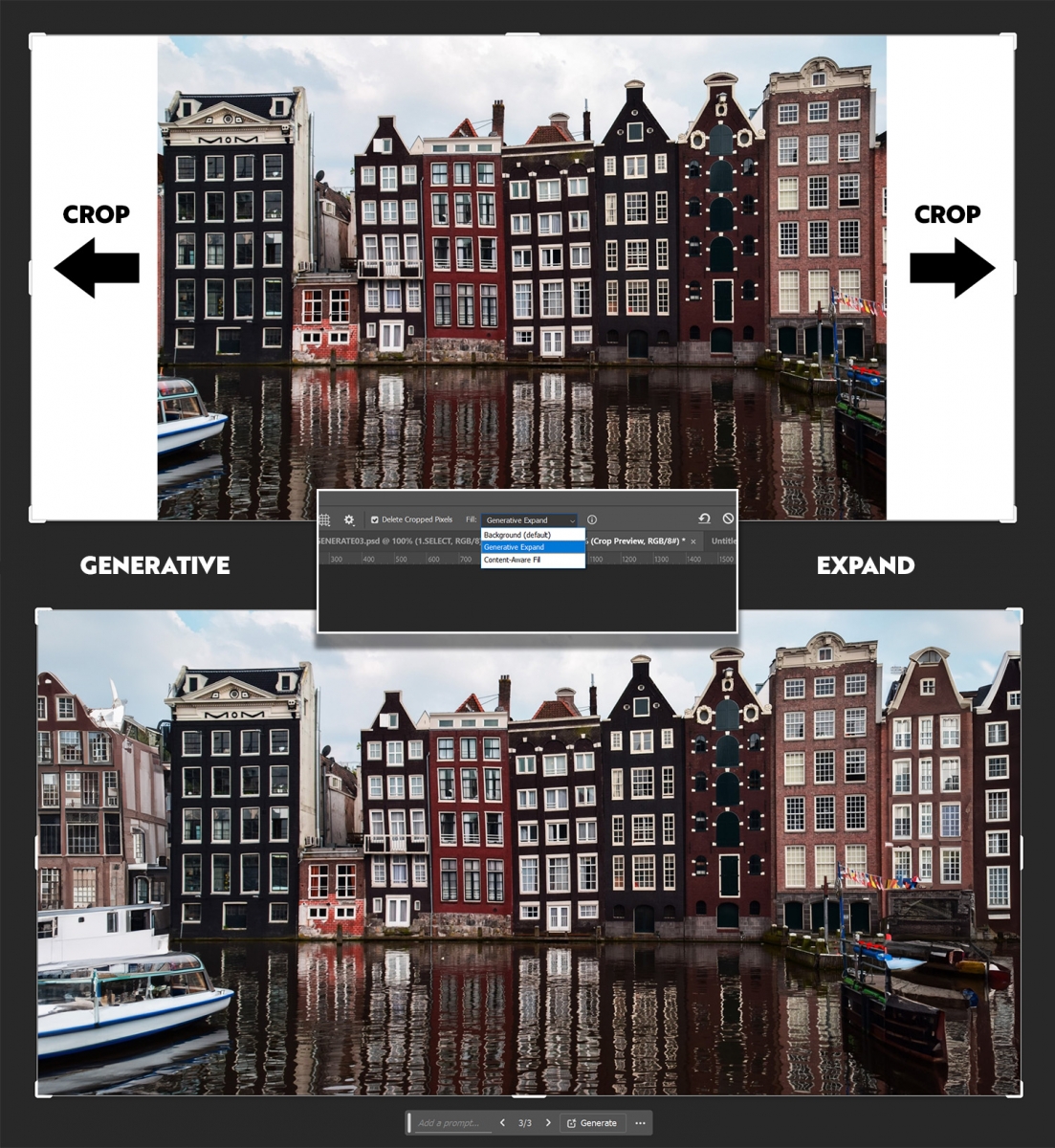
WORKING WITH GENERATIVE EXPAND
Generative Expand in Photoshop is incredibly user-friendly! To get started, open your image in Photoshop and use the CROP TOOL to extend the crop beyond the image's borders. Before finalizing the crop, navigate to your OPTIONS panel at the top of your screen and select GENERATIVE EXPAND from the FILL dropdown menu. Now, accept the crop by pressing RETURN/ENTER on your keyboard, and within a few seconds, you will receive three variations of the expanded artwork. It's important to note that your original artwork will remain untouched and intact!
Join a Live Online Photoshop class.
IS GENERATIVE FREE? CAN I USE IT FOR COMMERCIAL PURPOSES?
The short answer is yes. However, there are some restrictions listed on Adobe's help pages that provide guidelines for various aspects, including the subject of portraying likenesses.
- Any content created with generative AI tools that depicts, is based on, or is intended to portray an identifiable person requires a model release. For example, if you upload a photo of a real person as a prompt, name a specific individual in the prompt, or include prompt keywords intended to instruct the generative AI tool to draw a real person.
- If the generative AI content was not based on a real person, but it visually appears to resemble a person, then you must click the "People and Property are fictional" checkbox that appears after you confirm the image was created with generative AI tools.
FINAL WORDS ON WORKING WITH AI IN PHOTOSHOP
The AI features in Photoshop are nothing short of amazing, and it's evident what a game-changer these features have already become. And to think, this is only the beginning. As technology continues to advance and AI-driven innovations evolve, we can only imagine the incredible possibilities that lie ahead for creative professionals and artists. So, stay tuned, stay inspired, and keep pushing the boundaries of creativity with Photoshop's AI-powered tools. The future of digital artistry is brighter than ever.