Adding Comments in Microsoft Word
In this Module, we will learn how to:
- Insert comments
- Edit and reply to comments
- Delete comments
Need training in Microsoft Word? We offer onsite training countrywide and public Word classes in Los Angeles.
Insert Comments
To insert a comment, first select the text that you would like to comment on. (If you want to comment on just one word, you can place your cursor anywhere inside that word.) For this example, select the “Products and Features” heading. Next, click Review → New Comment:
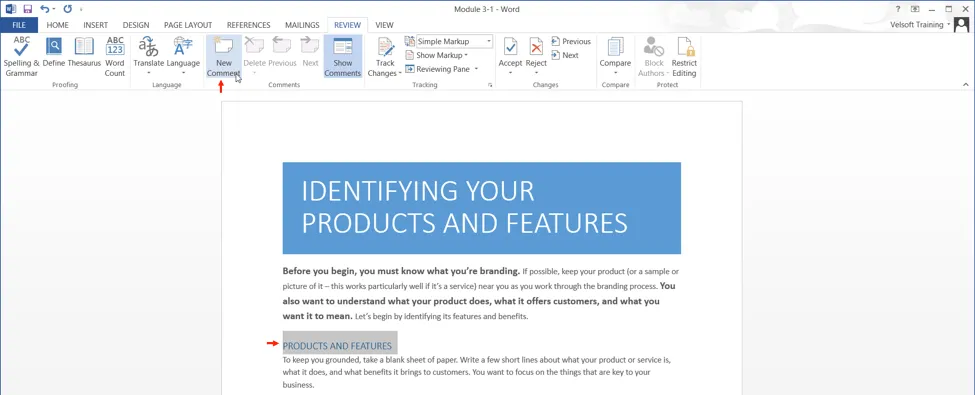
You will then see a balloon appear on the right-hand side of the screen. Inside this balloon, type your comment. For this example, type “Expand?”

Once you’re done typing your comment, click outside the balloon to continue editing the document. Save the changes that you have made to the current document and close Microsoft Word 2013.
Editing and Replying to Comments
To begin, open Module 3-2 using Microsoft Word 2013.
To edit a comment, click inside of it:

Now you can work with the contents of the comment as you see fit. For this example, replace the existing text with “Add more detail:”

Note that you have the ability to edit any comment at any time, including comments you did not create. You also have the option to reply to comments. Click the Reply button in the upper right-hand corner of the comment in the sample document:

A new comment will appear below and indented to the right of the original comment. Type “Revised” into this comment:

Deleting Comments
To delete a comment, place your cursor in the commented text or in the comment itself. Try this with the comment in the sample document. Next, click Review → Delete:
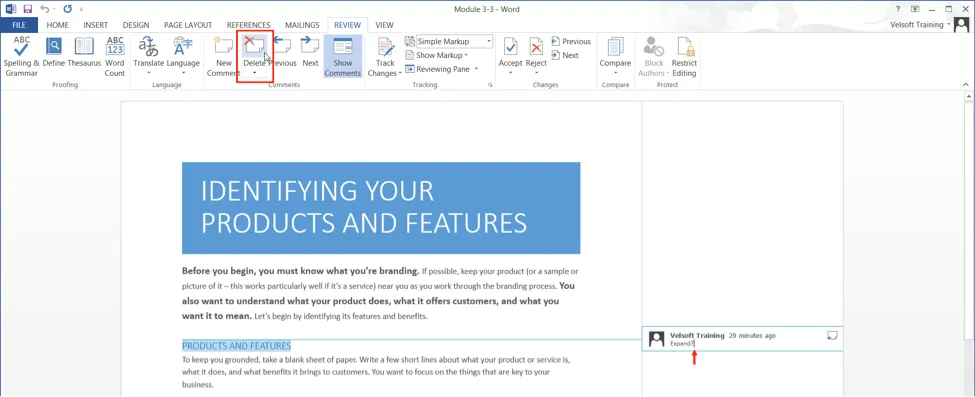
The comment will now be completely removed from the document. Note that you can also click the Review → Delete drop-down arrow to view more deletion options:
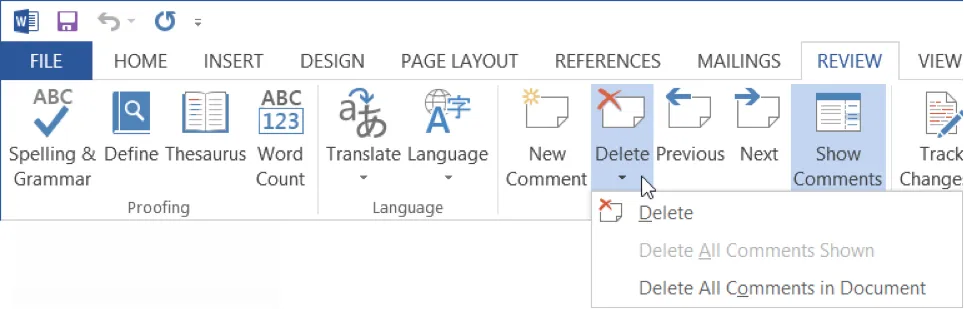
Save the changes that you have made to the current document and close Microsoft Word 2013.
