Inactivating Tasks in Microsoft Project
In this article, will delve a little deeper into inactivating tasks and updating task completion within Projects.
For instructor-led Microsoft Project training in Los Angeles call us on 888.815.0604.
- Inactivate tasks
- Update task completion
Inactivating Tasks
Tasks in Project may be marked as inactive to prevent them from having an effect on the schedule or resource availability without having to delete them entirely. For example, you could mark a task an inactive if you cannot complete it now, but you may be able to later in the project.
To mark a task as inactive, first select the task in question from the tasks list and then click Task → Inactivate. For this example, inactivate the “Revise Proposal if Needed” task:
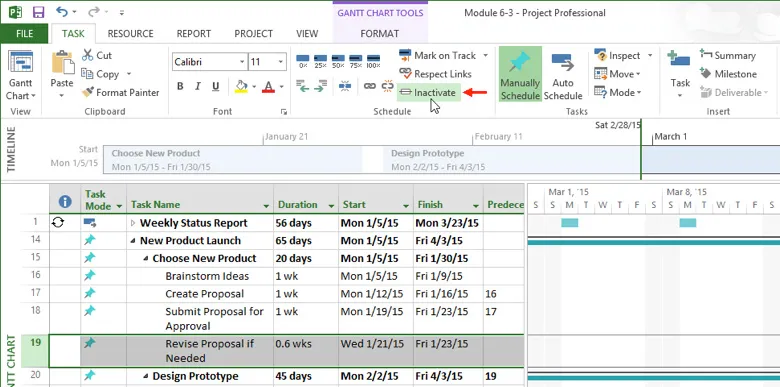
Once a task has been inactivated, it will appear in a light gray font with strikethrough formatting. Its instance on the Gantt chart will also appear grayed out:
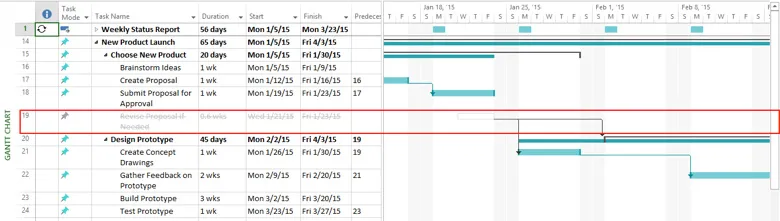
You may reactivate a task by following the same steps outlined above: click to select the task in question and then click Task → Inactivate.
Close Microsoft Project 2013 and save your changes.
Updating Task Completion
To update the completion percentage of a task, you first need to open its Task Information dialog. To do this, you can double-click the task or select it and click Task → Information. For this example, open the Task Information dialog for the “Brainstorm Ideas” task (#16):
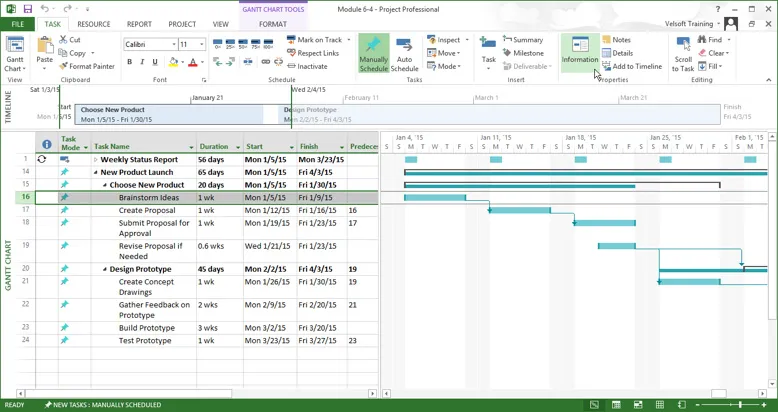
In the Task Information dialog, you will see the “Percent complete” increment box:
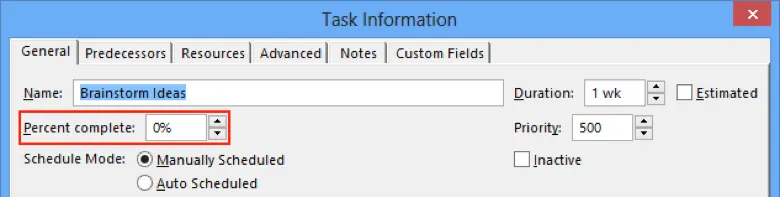
Here, you may type a new value or use the increment arrows to select a value. Use either method to enter a 50% completion value. When you’re done, click OK:
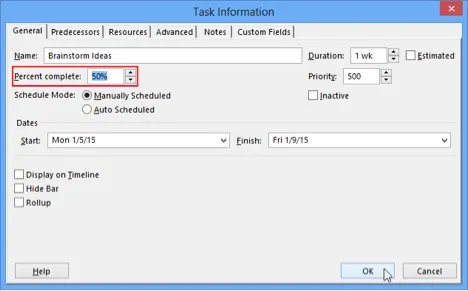
The Gantt chart will now reflect the new completion level for the selected task:

Alternatively, you may apply set completion levels by clicking the 0%, 25%, 50%, 75%, or 100% commands on the Task tab:

These commands can also be found on the mini toolbar when right-clicking a task in the Gantt chart:
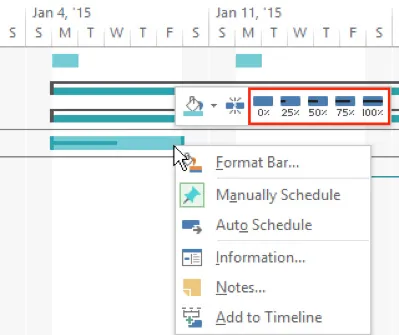
Any tasks that are marked as 100% complete will be considered finished and a completed task indicator will appear beside them. Here, you can see that the “Brainstorm Ideas” task is complete:

Close Microsoft Project 2013 and save your changes.
