Advanced Animation Techniques, Part Three
Continuing on with advanced animation techniques, this article delves deeper into editing options available for animation within Microsoft PowerPoint.
For MS PowerPoint training delivered by friendly instructors in a relaxed classroom based environment, call us on 888.815.0604. Courses available in Los Angeles as well as Onsite PowerPoint training available countrywide.
In this article, we will learn how to:
- Set animation options
- Change the order of animations
Setting Animation Options
PowerPoint contains some additional options to further customize animations in a presentation. To start, select an object that has an animation applied to it. For this example, click the title text box on the first slide:
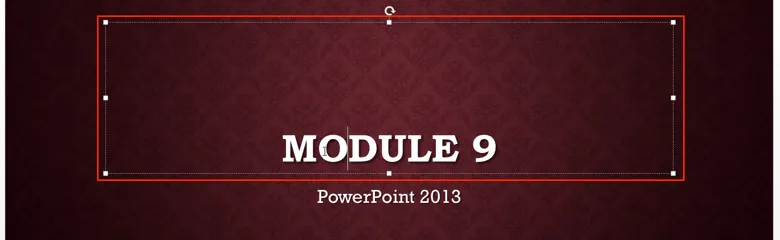
Next, click the Animations tab and click the option button ![]() in the Animation group:
in the Animation group:

For this example, this action will open the Fade dialog because a Fade effect has been applied to the selected object:
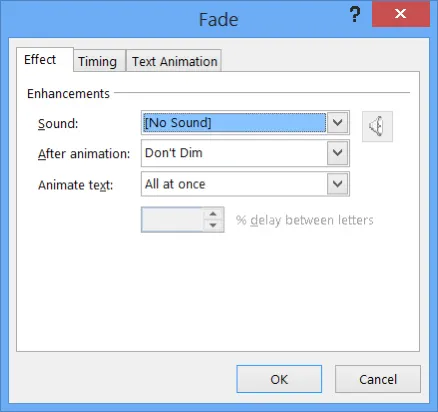
Note that the controls in this dialog depend upon the type of effect that has been applied to the selected object. Here, you can change path settings, sounds, and timing options. For this example, click the Sound menu and choose any sound:
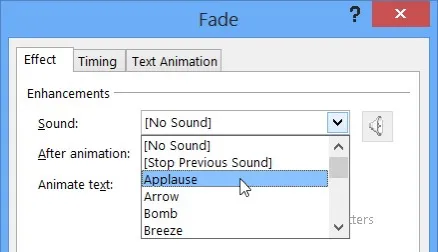
Once a sound has been selected, click OK:
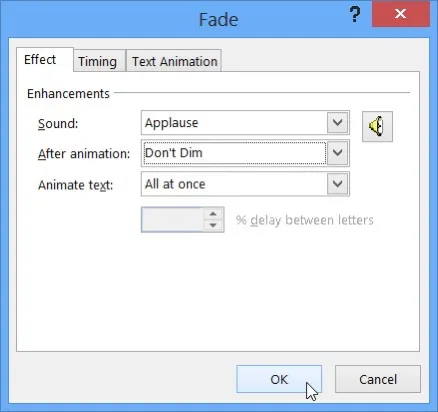
The Fade dialog will close and preview the new setting. In this case, the sound you selected will play when the selected animation starts.
Changing the Order of Animations
You may have noticed that objects with animations display small numbers in their upper left-hand corners. These numbers (which are only displayed when the Animations tab is open) indicate the order in which animations will appear.
In the sample presentation, you can see that the fade for the title on slide one will appear first, while the fade on the subtitle will appear second:
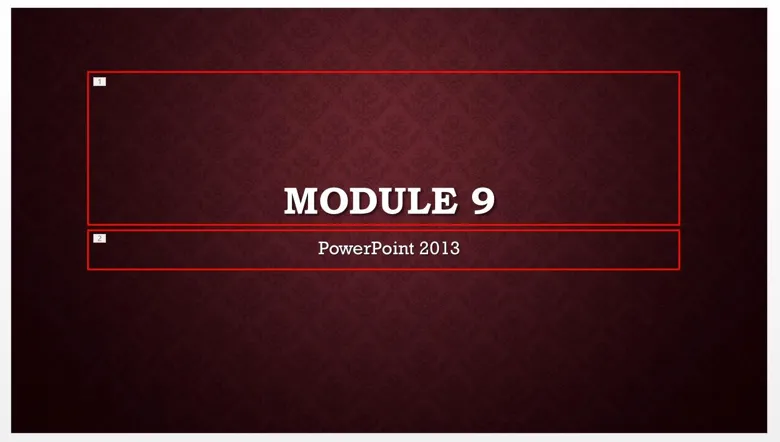
To adjust this order, first select the object that the animation has been applied to. For this example, ensure that the title on slide one is selected. Next, click Animations → Move Later:

The order of the two animations on the current slide will change, with the title now appearing second and the subtitle appearing first:
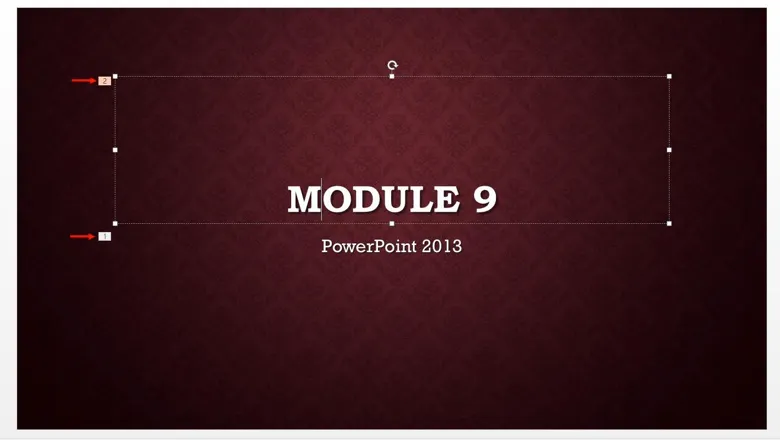
Click Animations → Preview to see how the new settings will look:

