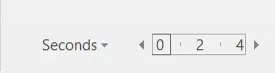Advanced Animation Techniques, Part Four
Continuing on with advanced animation techniques, this article concludes editing options available for animation within Microsoft PowerPoint.
For Microsoft PowerPoint training classes led by a knowledgeable instructors in a classroom based setting, call us on 888.815.0604. Courses available in Los Angeles as well as Onsite PowerPoint training available countrywide.
In this article, we will learn how to:
- Use the Animation Painter
- Use the Animation pane
Using the Animation Painter
If you’ve used the Format Painter before, the Animation Painter is similar: it lets you copy animations from one object to another. This can be really useful if you have created a custom animation and want to apply it to other objects.
To use the Animation Painter, first click on the object that has the animation(s) that you want to copy. For this example, click on the title of the first slide to select it:
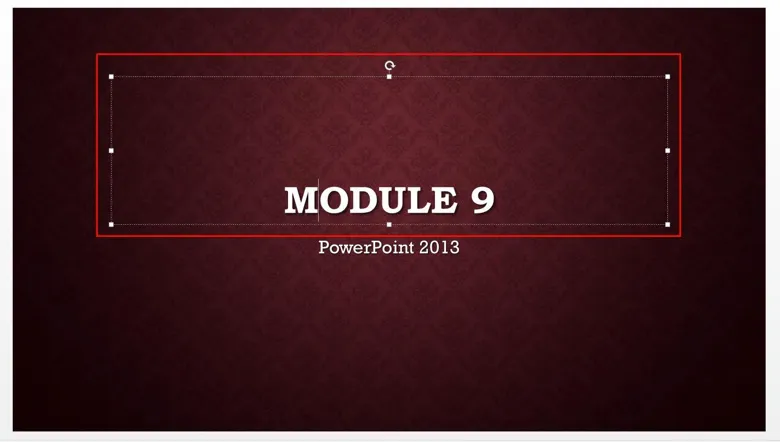
Next, click Animations → Animation Painter:

With the Animation Painter now activated, your cursor will change to include a paintbrush
![]() .
.
Use this cursor to click on the object that you would like to animate. To continue this example, click on the quote on the third slide:
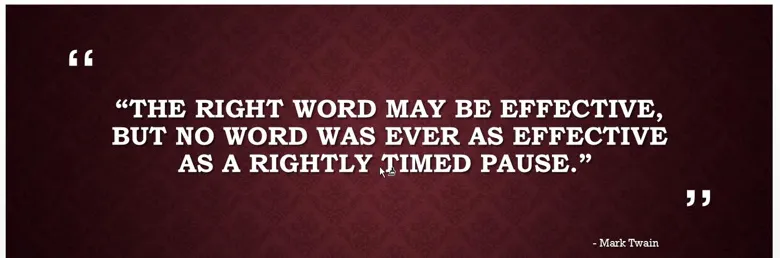
Immediately, the animation you copied will be applied to the selected object. A brief preview of this animation will also be shown. The Animation Painter will then automatically be disabled.
Using the Animation Pane
To open the Animation pane, click Animations → Animation Pane:

The pane will open on the right hand-side of the PowerPoint 2013 window and list all of the various animations on the current slide. With the first slide selected in the sample presentation, you can see one animation listed:
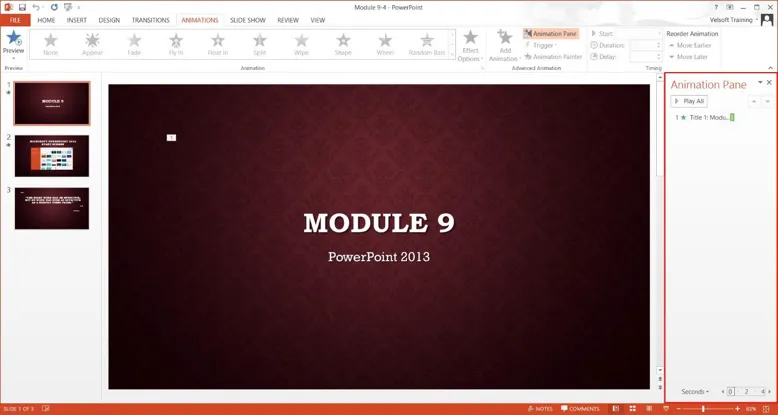
The colored bars beside each animation represent the length of time that the animation will last. Clicking and dragging these bars will adjust these values:
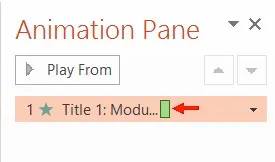
At the top of the pane, the Play From command will play all of the animations on the current slide from the current one. The upward and downward facing arrows allow you to change the order in which animations appear:
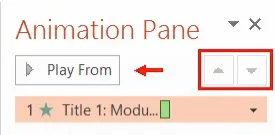
At the bottom of the pane, you can zoom in or out of the timeline with the Seconds menu, which will change the appearance of the time bars. You can also use the arrows to scroll through the timeline: