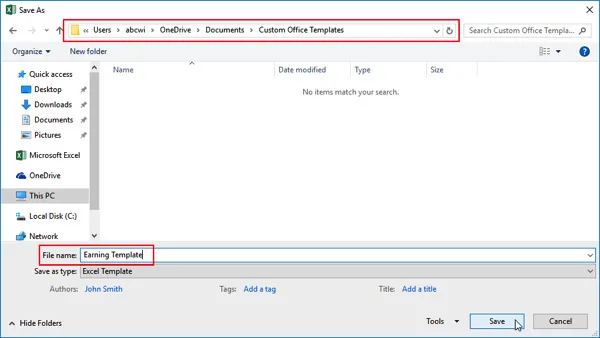Create and Use Templates In Microsoft Excel
Templates are an excellent resource that you can use to create workbooks much more quickly than having to create one from scratch. Over the course of this topic, you will learn more about templates and how to create them yourself.
For more on Instructor-led Excel training courses in Los Angeles call us on 888.815.0604.
Topic Objectives
In this topic, you will learn:
- About templates
- About template types
- How to create a template
- Modifying a template
Templates
A template is a workbook that contains preformatted styles, graphics, objects, and/or text. Its purpose is to provide a method of laying out content to save you time and help you keep your work consistent. Templates can be used with styles and themes to provide even more customization options.
Microsoft Excel templates are saved as .xltx files. This way, they can be re-used without overwriting the template contents. You can also save templates with macros using the .xltm extension.
Template Types
Microsoft Excel 2016 includes many different predefined templates that you can choose from that cover a wide variety of different needs. If you can’t initially find the exact template for your purposes, you can probably find it using the search function.
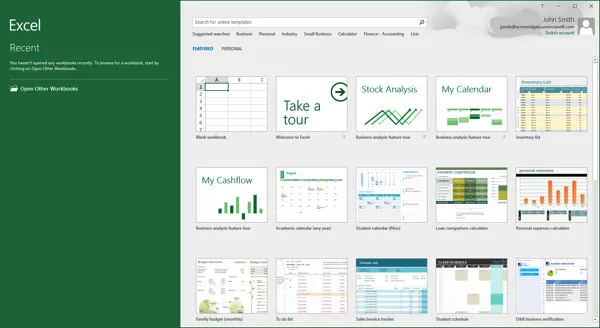
Custom templates are those that are created by yourself, your organization, or someone that you are working with. You can see these templates listed under the Personal heading of the new workbook window:
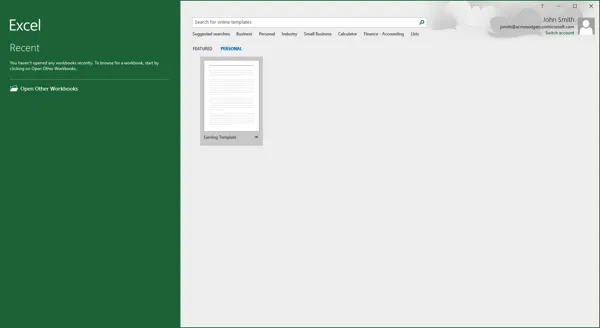
Creating a template
If you want to create your own template, it’s easy! First, create the workbook that you would like to use as a template in the future:
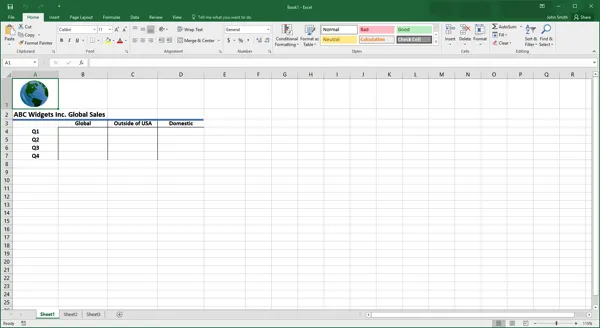
Once relevant information has been placed in the template, save it by clicking File → Save As → Browse:
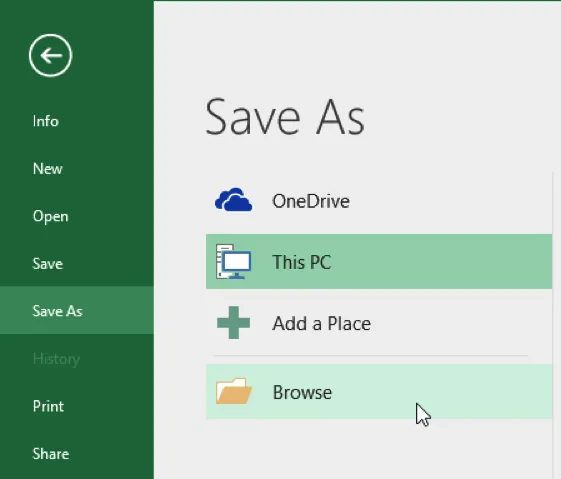
The Save As dialog will open. First, click the “Save as type” drop-down menu and choose Excel Template:
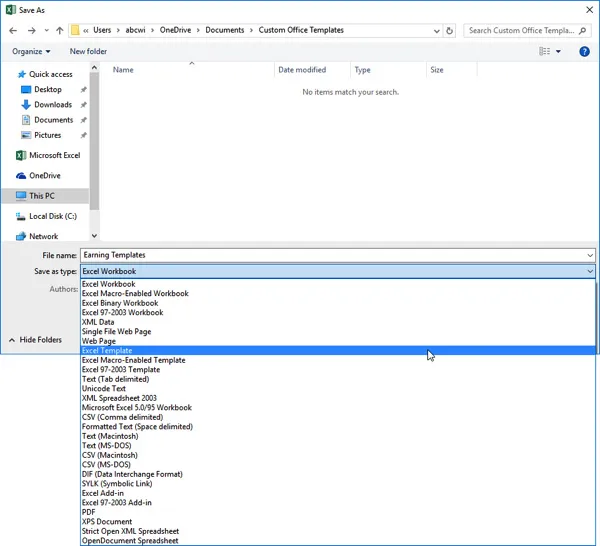
Modifying a Template
To modify a template, click File → Open → Browse:
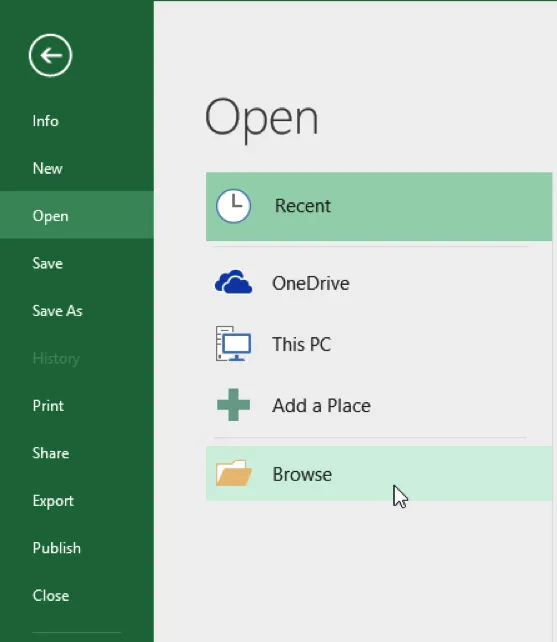
In the Open dialog box, navigate to the location of the template file, select it, and click Open:
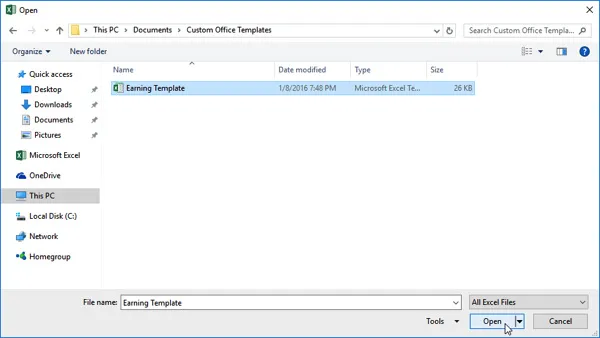
(If you cannot see your template file, ensure that the filter above the Open button is set to All Excel Files.)
If you are using File Explorer to open a template for modification, double-clicking a template will open a new Excel workbook based on the template and not the actual template itself. In order to open the template for modification, right-click the template file and click Open:
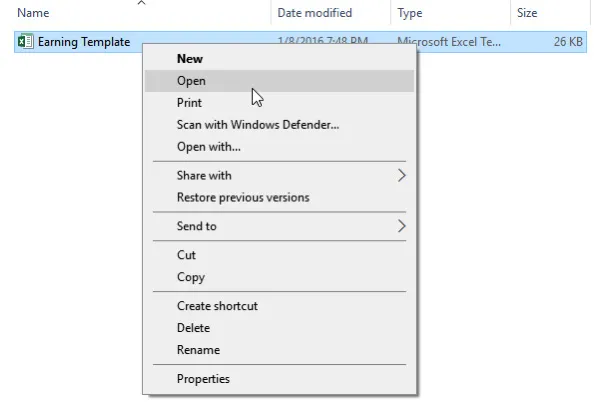
Once a template file is open for modification, Excel’s title bar will display the template name (not Book1, Book2, etc.):
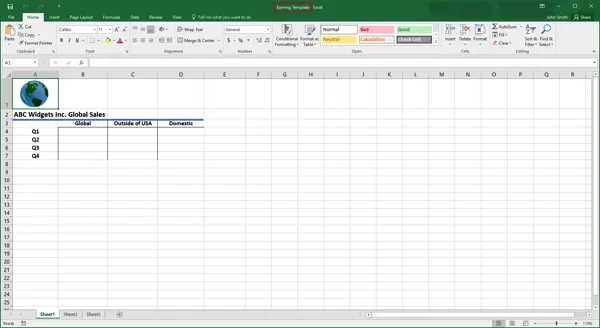
Saving the file in the default location will ensure that it is displayed in the Personal category of the New category in Backstage view: