Using Worksheet Protection in Excel
By default, all cells in a worksheet are designated as locked. You cannot prohibit changes to locked cells unless you protect the worksheet, after which none of the locked cells can be modified. If you want to be able to modify specific cells in a protected worksheet, you must unlock them before protecting the worksheet. When you modify any unlocked cells, the results in any protected cells that contain formulas dependent upon unlocked cells will also be modified.
For more details on our Excel training classes in Los Angeles call us on 888.815.0604. All classes are hands-on and instructor-led.
When you protect a worksheet, you can also add password protection. To make modifications to any protected cells in a password protected worksheet, a user must first enter the password. Passwords in Excel are case‑sensitive, depending on exact capitalization. When you use a password, be sure to use one that you will remember. Once you password protect a worksheet, the only way to unprotect it is by re‑entering that password.
Also see how to protect data using Hide/Unhide columns and rows.
Method to protect your worksheets
To unlock cells before protecting a worksheet:
- Select the cells you want to unlock.
- On the Home tab, in the Cells group, click Format.
- In the Format submenu, deselect the Lock Cell button (see Figure below).
To protect a worksheet:
- On the Home tab, in the Cells group, click Format.
- From the Format submenu, choose Protect Sheet.
- If desired, in the Protect Sheet dialog box, in the Password text box, enter a password.
- Choose OK.
- In the Confirm Password dialog box, in the Re-enter password to proceed text box, reenter the password.
- Choose OK.
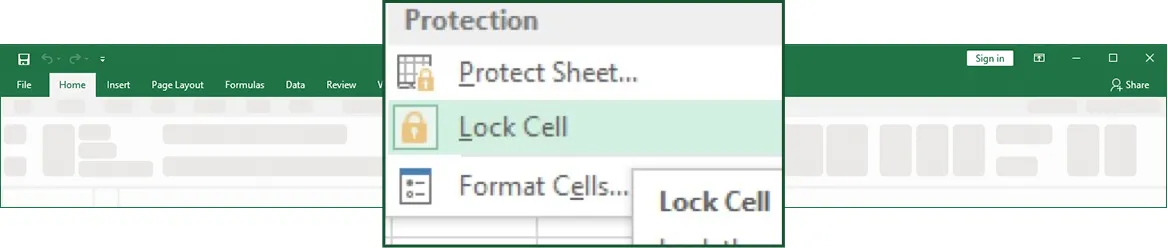
To unprotect a worksheet:
- On the Home tab, in the Cells group, click Format.
- From the Format submenu, choose Unprotect Sheet.
- If necessary, in the Unprotect Sheet dialog box, in the Password text box, enter the password.
- Choose OK.
Also see how to use Data Validation in Excel.
