Tracking change options in Excel
In this article we will look at the different options for Tracking Changes and how to stop tracking changes.
For classes dedicated to, Microsoft Excel training available in Los Angeles call us on 888.815.0604.
Setting Options for Tracking Changes
As tracking changes has been integrated with the sharing capabilities of Excel 2013, you can find its customization options by first clicking Review → Share Workbook:
![]()
This action will open the Share Workbook dialog. Click to open the Advanced tab:
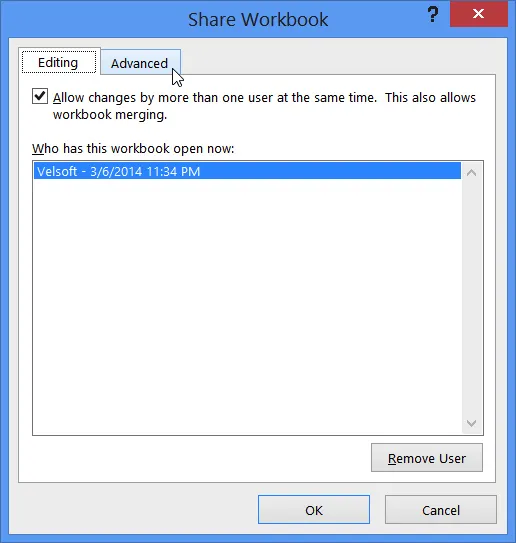
The controls for the Advanced tab will now be displayed:
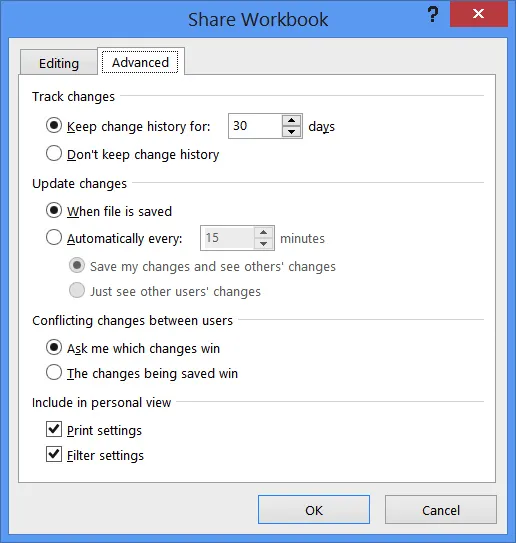
At the top of this dialog, you can use the controls provided to choose how long to keep the change history for this workbook. By default this is set to 30 days, but you can choose as many or few as you need; you can even choose not to keep change history at all:

The “Update changes” section allows you to choose when your changes are updated. Typically this is done whenever the workbook is saved, but you can also have this done automatically every set number of minutes:
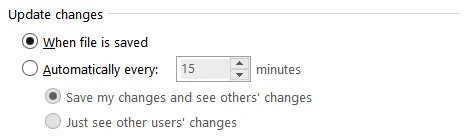
The next section allows you to choose what happens when conflicting changes between users occurs. By default Excel will ask you which changes should win, but you can also have it so that the most recent saved changes will win.

Typically, the default settings are fine for most circumstances, so click Cancel to return to the primary Excel 2013 window. Close Microsoft Excel 2013 without saving any changes that you may have made to the current worksheet.
Stopping Tracking Changes
To stop tracking changes that are made to your workbook, you need to stop sharing it. Click Review → Track Changes → Highlight Changes:
![]()
The Highlight Changes dialog will now be displayed. Click the “Track changes while editing” check box to deselect it:
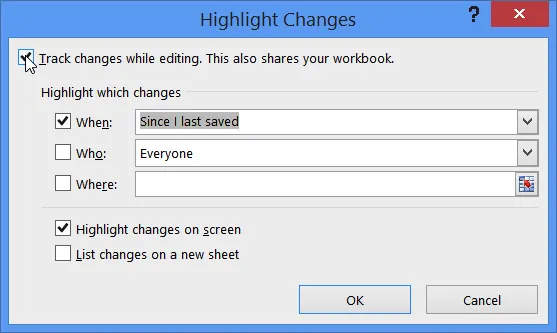
With this option now deselected, click OK to apply the new changes:
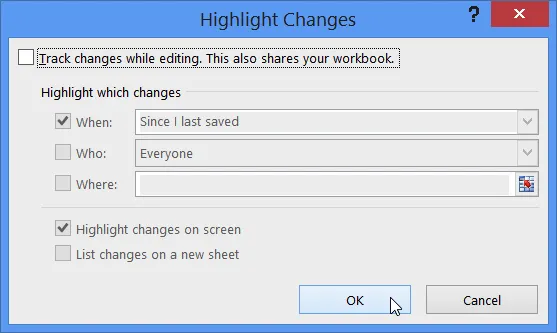
As stopping track changes will also remove this workbook from shared use, a warning dialog will be displayed. To continue, click Yes:
Image here
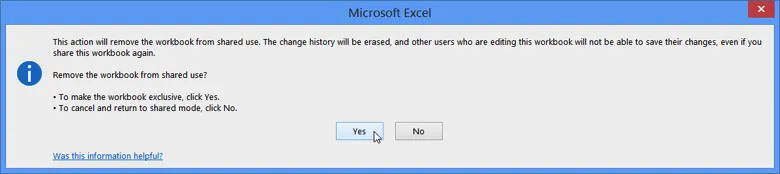
The current workbook will no longer track changes, nor will it be available for shared use.
