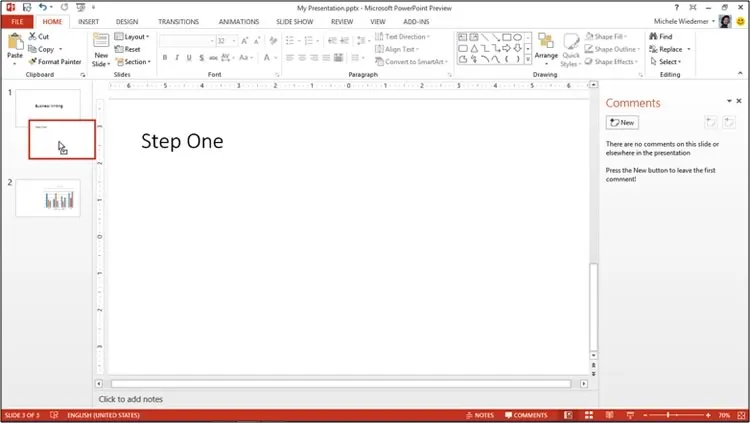Your First PowerPoint Presentation
In this article, you will be shown how to create your first presentation. Presentations consist of slides. Each slide can contain text, graphics, animations, and more. You’ll learn how to add slides, use the content placeholders, and add text to your presentation. This module also covers using the Slides tab, which allows you to change the order of your slides.
For instructor-led Microsoft PowerPoint classes in Los Angeles call us on 888.815.0604.
Adding Slides
To add a new default (or last added) type of slide, use the following procedure.
- Click the New Slide button on the Home tab of the Ribbon.

To add a new slide with a different layout, use the following procedure.
- Select the arrow next to the New Slide tool.
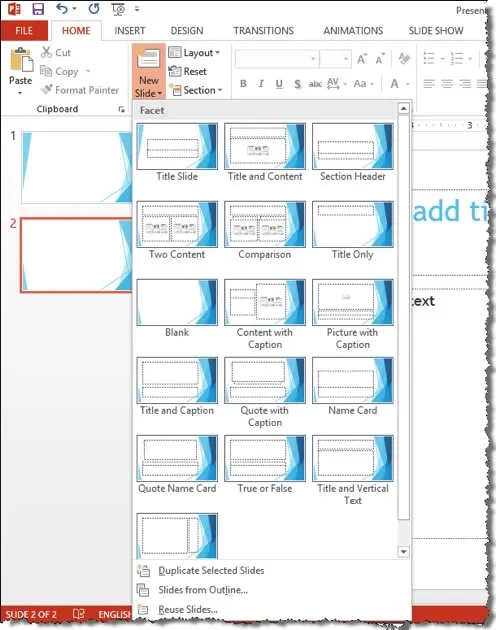
- Select the type of slide you want to add.
Using the Content Place Holder
Review the dialog box for the content placeholder for a table.
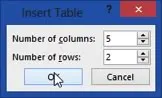
Review the dialog box for the content placeholder for a chart.
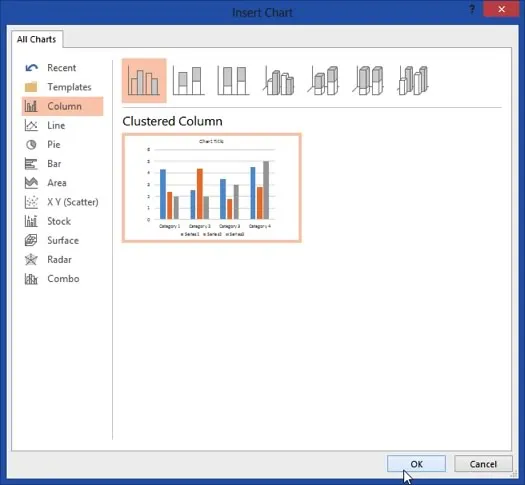
Review the dialog box for the content placeholder for a SmartArt Graphic.
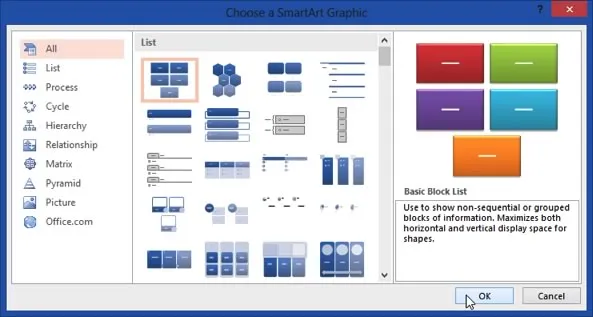
Review the dialog box for the content placeholder for a picture.
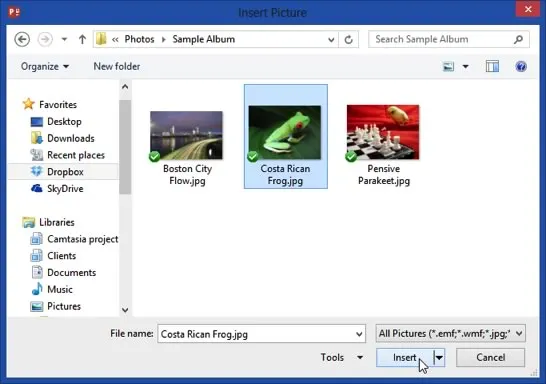
Review the dialog box for the content placeholder for Online Pictures.
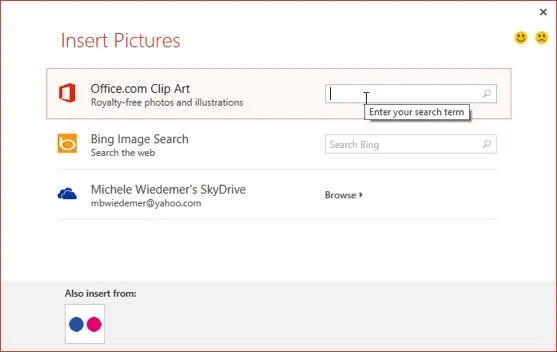
Review the dialog box for the content placeholder for a Video Clip.
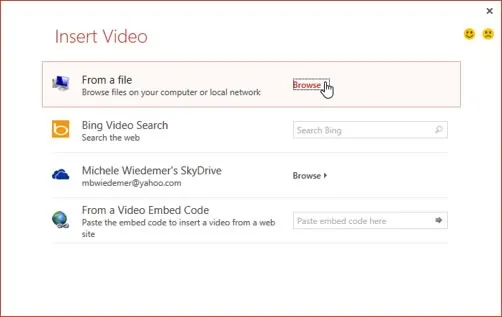
Adding Text
The placeholders in a blank presentation.
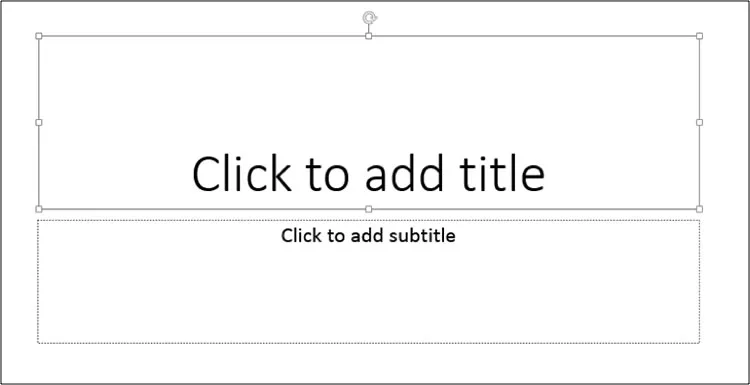
To enter text in a placeholder, use the following procedure.
- Click on a placeholder to make it active.
- Type your text.
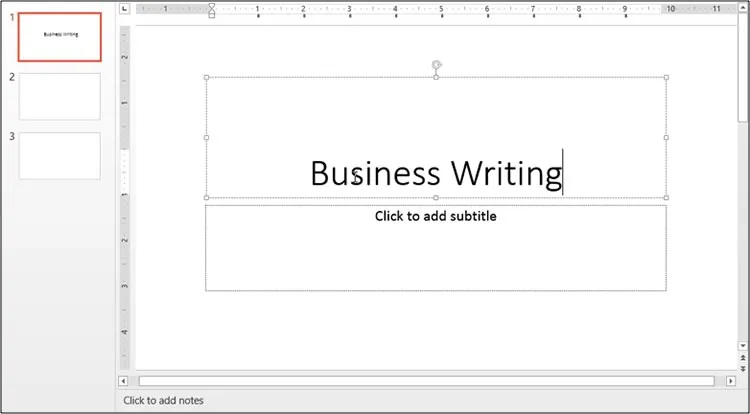
Using the Slides Tab
To view a different slide, use the following procedure.
- Click on the slide thumbnail in the Slides tab to view it in the Presentation window.
To rearrange slides using the Slides tab, use the following procedure.
- Select the thumbnail of the slide you want to move.
- Hold the left mouse pointer down.
- Move the cursor to the location where you want to move the slide. The cursor has an arrow and a small box to indicate that you are moving text.
- Let the mouse button go when the cursor is in the desired location.