Working with Text in PowerPoint
The PowerPoint 2013 editing tools make editing your presentation a breeze. This article covers how to work with text, including selecting, editing, deleting, cutting, copying, and pasting. It also explains how to use the Office Clipboard. You’ll learn how to use undo and redo and how to find and replace text, such as when you want to change a PowerPoint or phrase throughout your presentation.
For instructor-led PowerPoint training classes in Los Angeles call us on 888.815.0604.
Selecting, Editing, and Deleting Text
To use the keyboard to select text, use the following procedure.
- Using the arrow keys, place the cursor either at the beginning of the text you want to select, or at the end of the text you want to select.
- Hold down the shift key while pressing the arrow key to select text in that direction.
The selected text is highlighted.
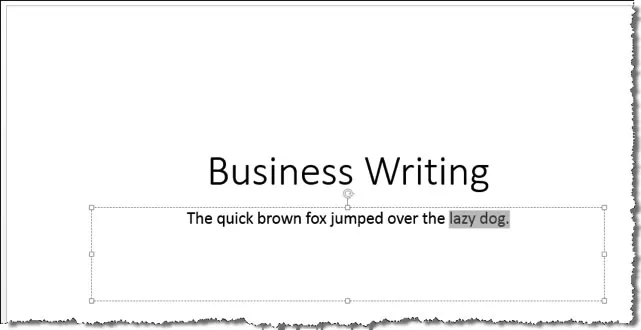
To use the mouse to select text, use the following procedure.
- Point the mouse to either the beginning or the end of the text you want to select.
- Hold the left mouse button down.
- Move the mouse to select the text. You can move left, right, up and/or down.
- Let the mouse button up when you have finished selecting the text.
Review the mouse shortcuts for selecting text.
- You can double click on a word to select it.
- You can click three times on a paragraph to select the whole paragraph.
- You can press Shift while clicking to add to your selection. The selections must be next to each other.
- You can press Control while clicking to add non-congruent text to your selection.
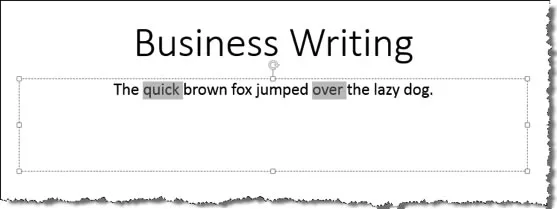
To cut and paste text, use the following procedure.
- Highlight the text you want to cut.
- Right click the mouse to display the context menu and select cut.
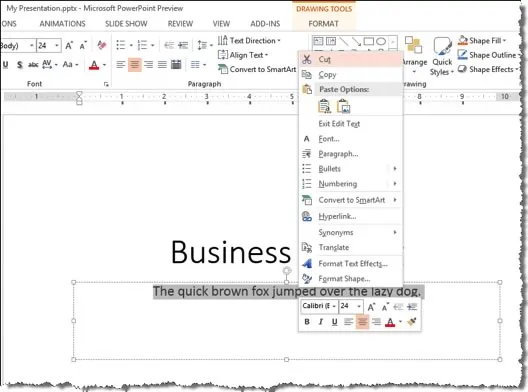
- Move the cursor to the new location. It can be on the same slide or a different slide.
- Right click the mouse to display the context menu and select the Keep Text Only paste option, as illustrated below.
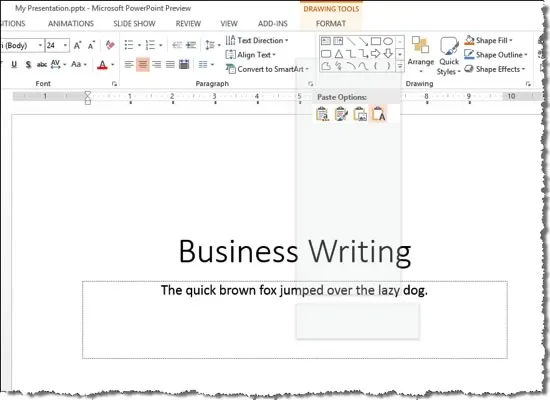
To copy and paste text using the keyboard shortcuts, use the following procedure.
- Highlight the text you want to cut and press the Control key and the C key at the same time.
- Move the cursor to the new location.
- Press the Control key and the V key at the same time.
To copy and paste a placeholder, use the following procedure.
- Click on the borders of the placeholder you want to copy to select it. Notice the cursor changes to a cross with arrows in all directions and the placeholder points are visible.
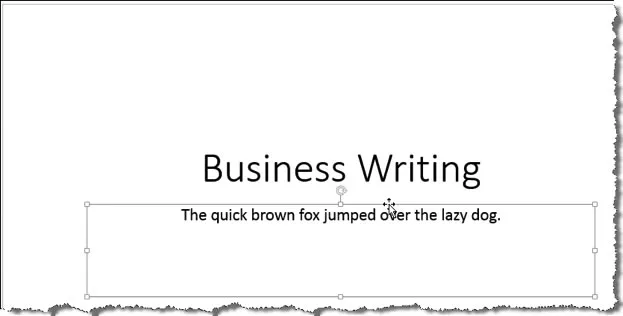
- Select copy from the Ribbon, the context menu, or by using the keyboard shortcut.
- Click in the new location for the placeholder. You can select an existing placeholder to replace it.
- Select page from the Ribbon, the context menu, or by using the keyboard shortcut.
Using the Office Clipboard
To open the Clipboard Task pane, use the following procedure.
- On the Home tab of the Ribbon, select the icon next to Clipboard. This is the Dialog Box launcher.
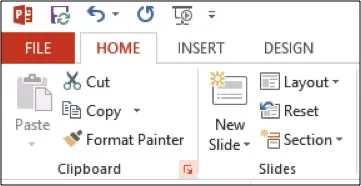
The Clipboard task opens, displaying any items you have cut or copied in this PowerPoint 2013 session (or the 24 most recent). A sample is illustrated below. This example includes placeholders (or objects) that have been cut or copied as well as text.
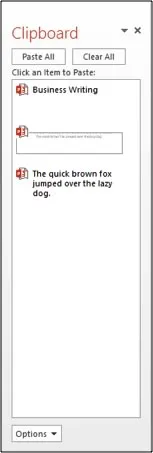
To paste using the Office Clipboard Task pane, use the following procedure.
- Place the cursor where you want to paste text from the clipboard. If you are pasting a placeholder, click in the new location for the placeholder. You can select an existing placeholder to replace it.
- Click on the item in the Clipboard task pane that you want to paste. The following illustrations show a placeholder being replaced, both before and after the paste.
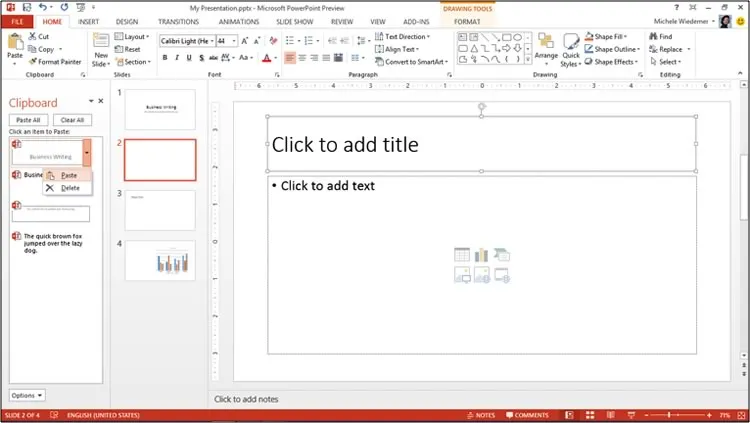
Using Undo and Redo
To undo their most recent command, use the following procedure.
- Select the Undo command from the Quick Access Toolbar. If there is more than one item listed, select the item you want to undo.
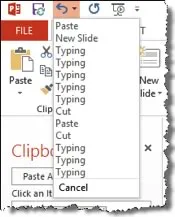
To redo the last command or repeat it, use the following procedure.
- Select the Redo command from the Quick Access Toolbar.
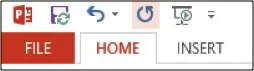
Finding and Replacing Text
To find text, use the following procedure.
- Select Find from the Editing group on the Home tab of the Ribbon to open the Find dialog box.
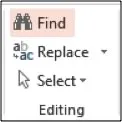
- Enter the exact text you want to find in the Find what field.
- If desired, check the Match Case box to find only instances with the same capitalization.
- If desired, check the Find Whole Words Only box to find the whole PowerPoint. Leaving this box unchecked will find any instance of that group of letters. For example if you search for the PowerPoint box, but have the Find Whole Words Only box unchecked, PowerPoint will find instances of box, as well as instances of “boxes” and “boxed.”
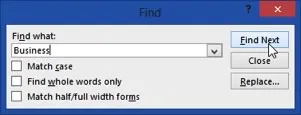
To replace text, use the following procedure.
- Select Replace from the Editing group on the Home tab of the Ribbon to open the Replace dialog box. You can also select the Replace button on the Find dialog box.
- Enter the exact text you want to find in the Find what field.
- Enter the replacement text in the Replace with field.
- If desired, check the Match case, Find Whole Words only, and Match half/full width forms boxes.
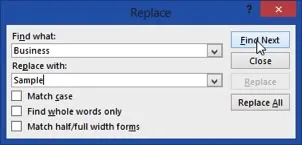
- Select Find next to find the next instance of the item.
- When PowerPoint highlights the item, select Replace to delete the “find” item and paste the “replace” item.
- Select Close when you have finished. Or select Cancel to close the dialog box without making any replacements.
To replace all instances of an item, use the following procedure.
- Open the Find and Replace dialog box by selecting Replace from the Ribbon.
- Enter the exact text you want to find in the Find what field.
- Enter the replacement text in the Replace with field.
- Select Replace All.
- Select Close when you have finished. Or select Cancel to close the dialog box without making any replacements.
PowerPoint replaces all instances of the item and displays a message indicating how many replacements were made. To replace a font, use the following procedure.
- Select Replace from the Ribbon. Select the Replace Font option to open the Replace Font dialog box.
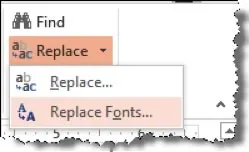
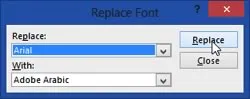
- Select the Font you want to replace from the Replace drop down list.
- Select the Font you want to use from the With drop down list.
- Select Replace.
- PowerPoint replaces all matching fonts. Select Close when you have finished.
