Managing Objects in Microsoft Access
For face-to-face Access training in Los Angeles call us on 888.815.0604.
In this Article, we will learn how to manage objects in Microsoft Access
There are a number of ways you can manage your objects using the Navigation Pane in Access 2013. All of these ways may be accessed by right-clicking on the object you would like to work with.
For this example, right-click the Customers table:
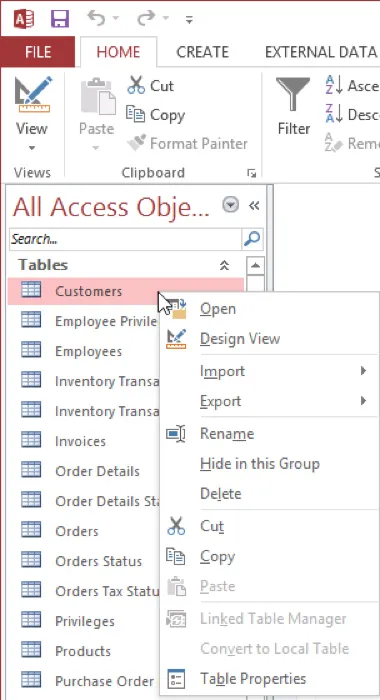
(For this example, it does not matter if the Customers table is still open.)
In the context menu, you will see options to delete, rename, cut, and copy the selected object. For this example, click Copy:
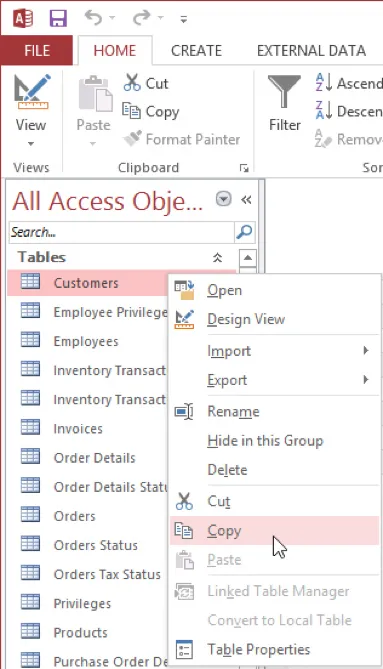
With the Customers table now copied to your clipboard, you may then paste it elsewhere in this database, or even inside another database you currently have open. With any item selected inside the Navigation Pane, click Home → Paste:
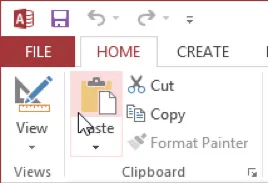
The action will cause the Paste Table As dialog to open. Here, you may choose a new name for this table to paste, as well as choose from various paste options. For this example, leave the default settings and click OK:
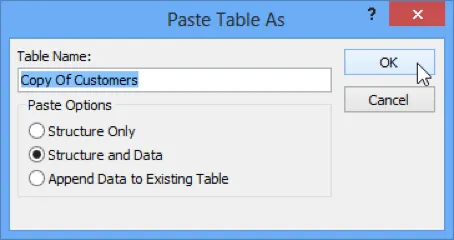
The pasted table will now be listed within the Navigation Pane as a copy:
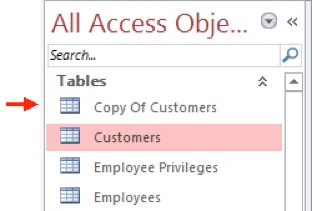
Right-click the “Copy Of Customers table” you just pasted and click Delete from the context menu:
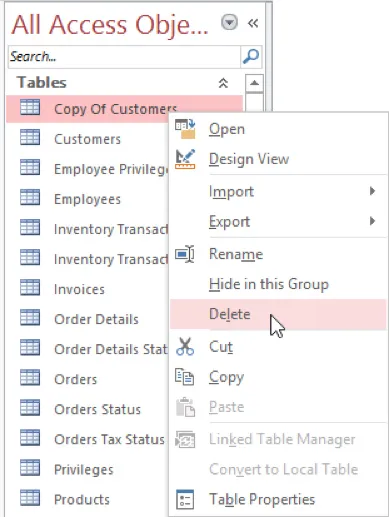
A dialog will then be displayed asking you to confirm the operation. Click Yes to complete the action:

The table will now be removed from the current database. Close Microsoft Access 2013 to complete this module.
