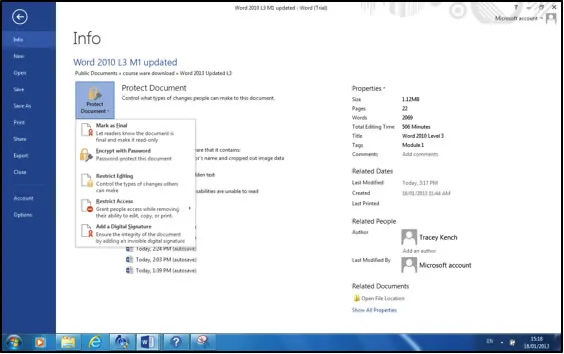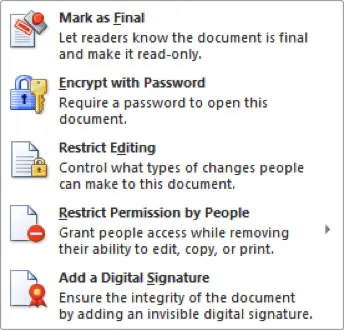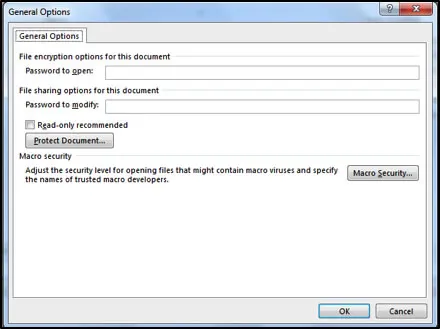Protecting a document in Microsoft Word
You can protect a document from being viewed by an unauthorized user, by using a password, which combine upper and lowercase letters, numbers, and symbols. Important note, always use a password that you can remember so that you don't have to write it down.
We provide Microsoft Word training classes in Los Angeles, and onsite classes countrywide.
Method
- Open the file.
- Click on the File tab
-
Click on Info then on Protect Document

-
Select Encrypt with Password

Create a password to open
- In the Encrypt Document box, type a password, and then click OK.
- In the Reenter Password to box, type the password again, and then click OK.
Protecting a document from unauthorised changes and access
You can protect your documents from unauthorised access and changes by creating a password in the same format as seen in the last method.
Method
- Open the file
- Click on the File Tab
- Click Save As
- Select General Options from the Tools box
- In the password to open box, create your password
- In the password to modify box, create your password
-
If you do not want any accidental changes to be made to your document, you can set it as Read only Recommended. This will ask each user if they want to open the file as read-only.

- If a user opens the document as read-only and changes it, that person can save the document only by giving it a different file name.
Restrict Editing Method
- On the Review tab, Select Restrict Editing
- Select Formatting restrictions or Editing restrictions
- Select Start enforcement.