Working with Costs in Microsoft Project
In order for Project to successfully calculate costs for a project, you must enter accurate information, including varying pay rates. A work resource has a standard pay rate and an overtime rate. You can also enter specific pay rates for a certain day or for an assignment. In this module, we’ll look at resource pay rates, including material resource consumption rates. Finally, we’ll look at entering task fixed costs. Other tutorials cover adding resources and adding tasks to projects.
For an instructor-led Microsoft Project training classes in Los Angeles call us on 888.815.0604.
Adding Pay Rates for a Resource
Use the following procedure to enter pay rates.
- Select Resource Sheet from the View tab on the Ribbon.
- Enter the standard and overtime rate for each resource.
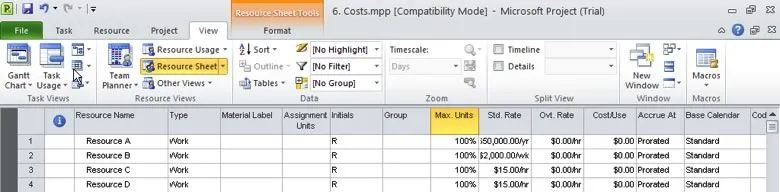
Specifying Pay Rates for Different Dates
To enter a pay rate for a specific date, use the following procedure.
- Select Resource Sheet from the View tab on the Ribbon.
- Double-click the resource whose pay rate you want to define to open the Resource Information dialog box.
- Select the Costs tab.
- In the second row, enter the new standard, overtime, or a per use cost rate.
- Select the down arrow in the Effective Date column to select the effective date from the calendar.
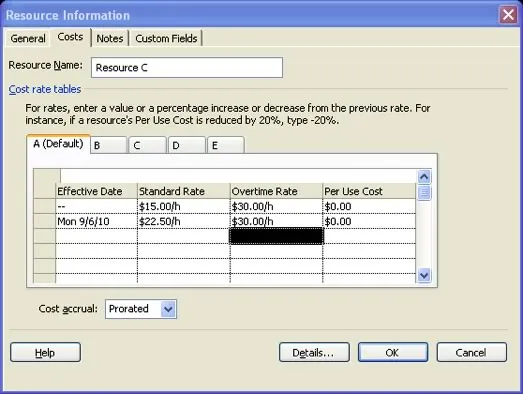
- Click on a lettered tab to enter additional cost rate tables. A is the default table. Repeat steps 4 and 5 for each table.
- Select OK to closet the Resource Information dialog box.
View additional MS Project resources.
Applying a Different Pay Rate to an Assignment
Use the following procedure to apply a different pay rate to an assignment
- Select Task Usage from the View tab to open the Task Usage sheet.
- Double-click on the resource assigned to the task that requires a different pay rate.
Project displays the Assignment Information dialog box.
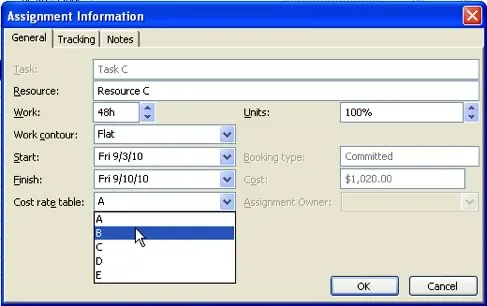
- Select the Cost Rate Table that you want to use from the drop down list.
- Select OK.
If desired, return to the Gantt Chart view and show the participants the changed costs based on the new table. Project highlights the changes in the selected Changed Cell highlight color. (Note: the default highlight color is very light. You may want to change it using the Text Styles tool on the Format tab.)
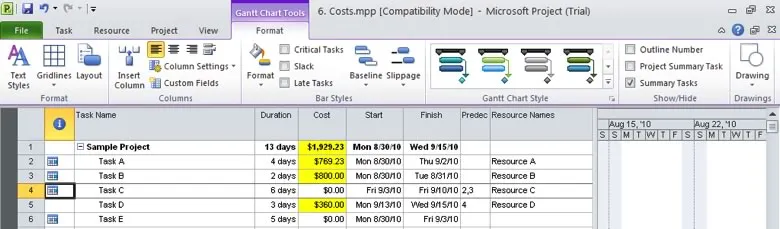
Using Material Resource Consumption Rates
To assign a material resource to a task, use the following procedure.
- Double-click on the task to open the Task Information dialog box. In this example, select Task E.
- Select Resource E for the task. Enter 10 as the units for the material resource.
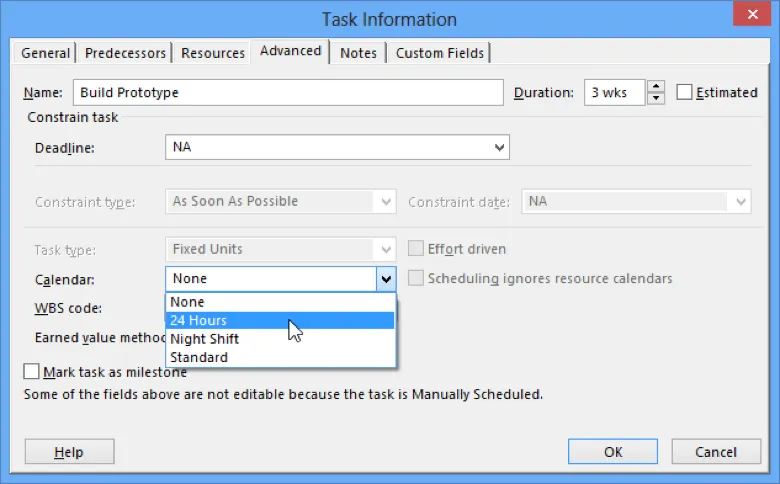
- Select OK to close the Task Information dialog box.
- Select Task Usage from the View tab.
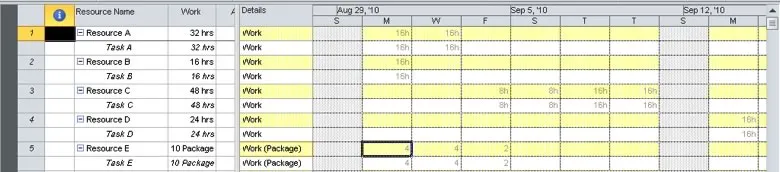
You can also manually override the calculated consumption rates by entering a new value in the columns for that resource for that task.
Entering Task Fixed Costs
Use the following procedure to enter task fixed costs.
- Select Table from the View menu. Select Cost.
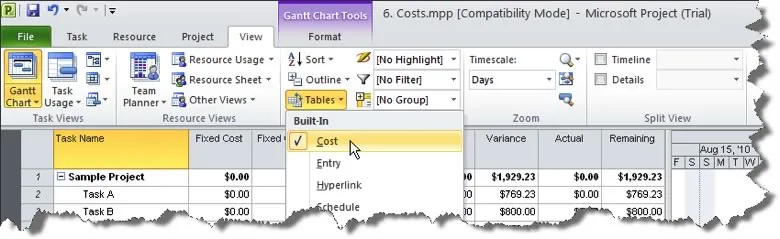
- Select the task for which you want to enter a fixed cost.
- Enter the amount in the Fixed cost column.
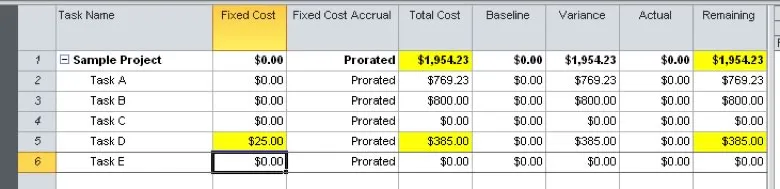
Also learn more about the Microsoft Project Interface.
